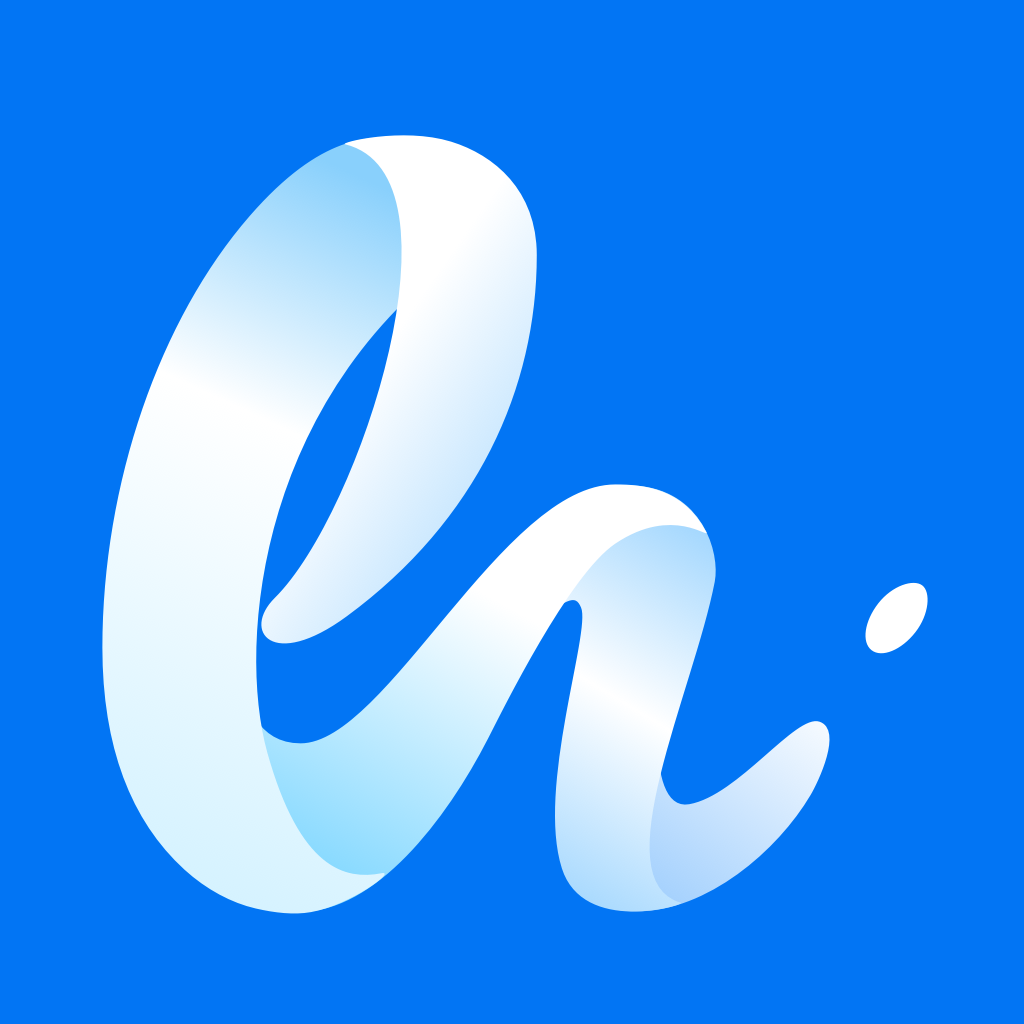高亮笔记
笔记单元 - 一条笔记单元中包含了哪些内容呢?
类型
高亮
所有底色样式和划线样式都属于高亮类型。
书签
如同纸质书中的折角,只会展示章节标题。
如果是通过苹果图书导入,可以通过跳转按钮直接在第三方阅读器中打开书签对应的位置。
图片
很多导出的笔记中,如果包含了插图,会有两种情况:
- 空笔记,同步过来的内容是空的
- 内容为
[插图]
为了方便后续的阅读整理,需要将此笔记调整成为图片类型,并放上对应的图片地址。
样式
将无论来自苹果图书的还是微信读书的样式放到了笔记展示中。
高亮
- 黄色
- 绿色
- 蓝色
- 粉色
- 紫色
划线
- 红线
- 波浪线 (蓝线)
PS:因能力问题,未能实现微信读书中波浪线的展示,但是颜色展示一致
内容
一条笔记主要由四个部分组成:
- 高亮内容
- 展示划线的笔记内容。
- 闪念笔记
- 如果在高亮划线的内容上有笔记注释的话,会自动展示在笔记的下边。
- 标签体系
- 通过标签对书本笔记进行解构
- 功能面板
- 如👇
跳转至第三方阅读器
直接在第三方阅读器中跳转到笔记的位置。
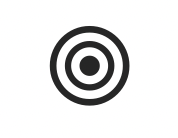
当前只支持苹果图书的笔记。
章节要点
关联章节要点,方便后续结构化输出
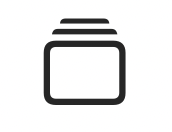
删除
删除笔记,会在下一次同步后重新导入
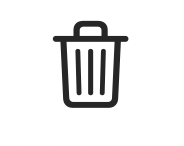
编辑
编辑后,高亮单元中会出现M标记,代表当前高亮笔记已经被编辑。并且意味着在第三方软件中的调整不会被同步进来。
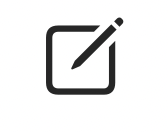
隐藏 / 重置回可见
调整笔记的状态。
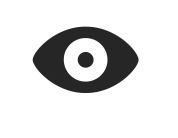
如果设置成「隐藏」,之后的同步不会更新笔记。
拷贝
将高亮的部分拷贝到剪切板,方便分享
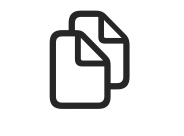
如何编辑笔记
高亮笔记右下角的编辑按钮,如果有更多按钮,则被收拢到了更多菜单栏中(点击更多按钮即可看到)。
笔记被编辑后,会通过M的图标标记出来。同时后续在第三方阅读器中的修改不再同步给当前笔记。
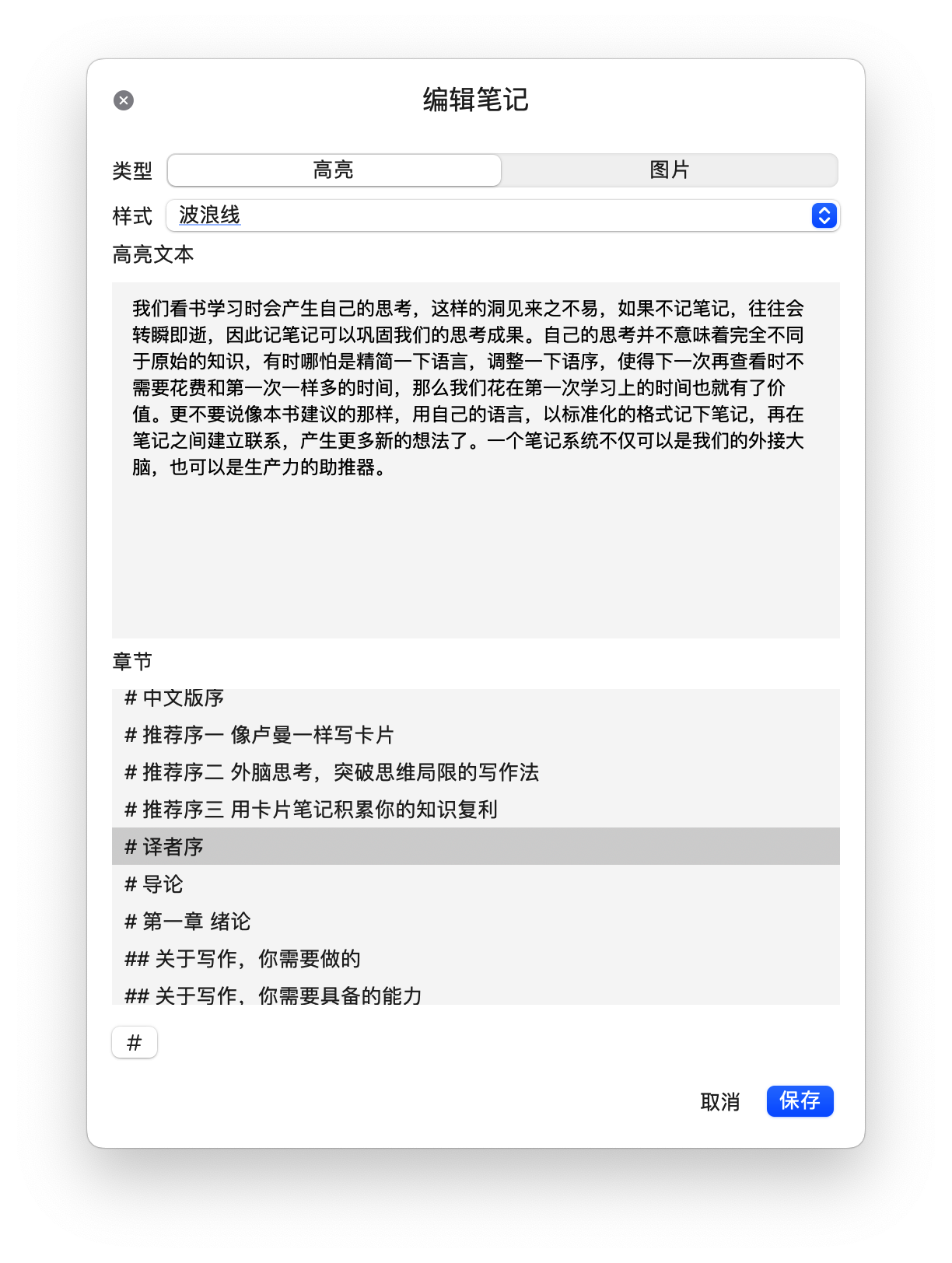
字段介绍
类型
切换笔记的类型
需要注意的是
- 如果切换成了图片类型后,无法切换到其他类型。
- 书签类型无法编辑
样式
切换样式,各个高亮的用意一目了然。
高亮文本
第三方阅读器中选择的文本内容。
章节
如果书本有章节,会展示出来供读者选择。
通过此处的关联,建立笔记与章节的联系,方便章节分组功能中结构化展示。
章节标题
如果书本没有章节,通过此字段编辑笔记对应章节的名称。
主要用于展示,无笔记与章节之间的联系。
如何编辑成图片笔记
在编辑笔记时,将类型切换到「图片」。 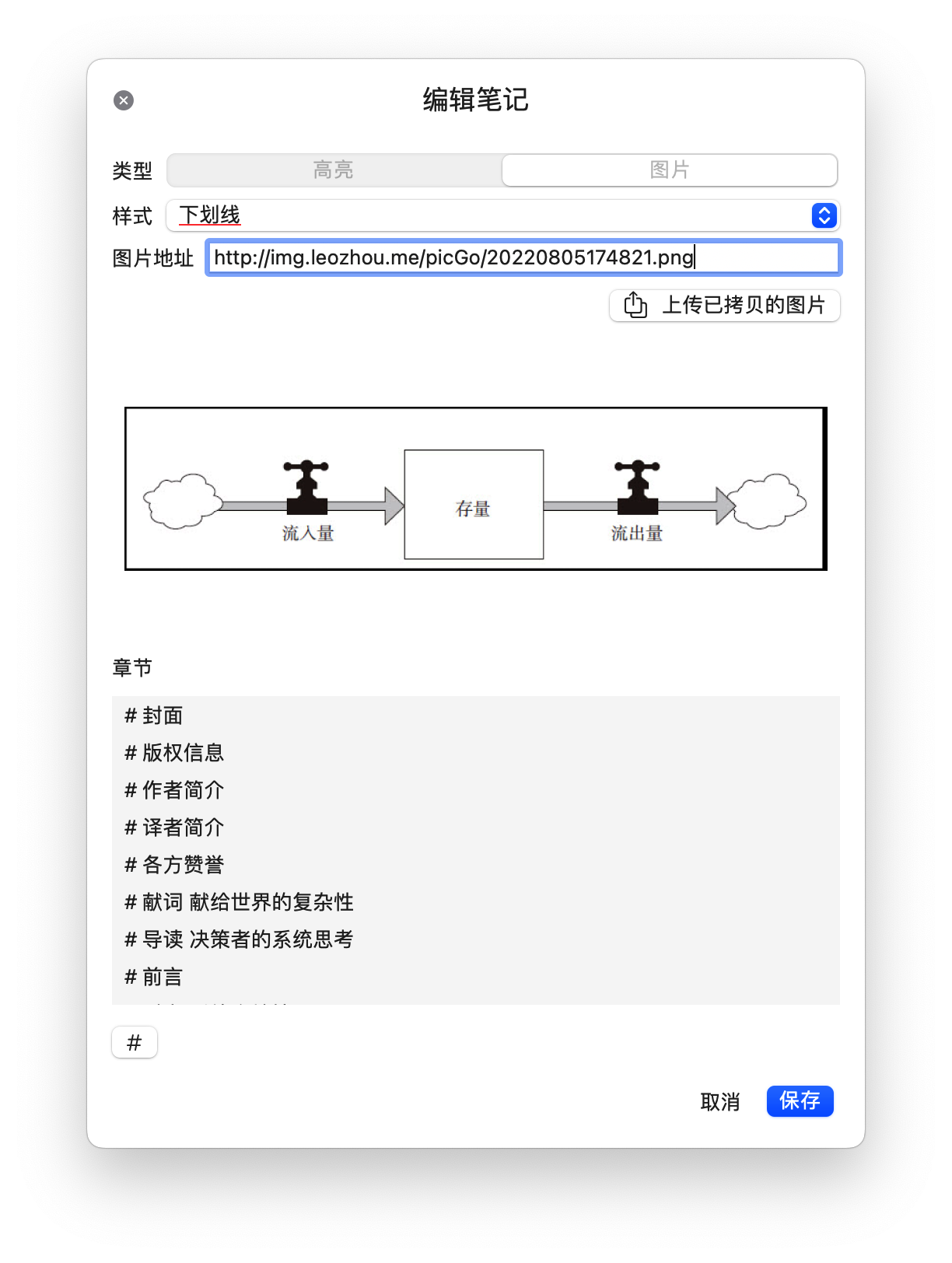
关于图片地址的输入有两种情况:
未配置图床
因为当前软件暂不支持图片文件的保存,所以需要将图片自行保存到图床上,获取访问链接;或者直接拷贝图片可访问的http地址。将图片的访问地址填入「图片地址」输入框中即可
点击「上传已拷贝的图片」,会自动调用图床的API,将剪贴板中的图片通过图床上传上去,并自动将图片地址填入到输入框中。
注意
从产品功能层面考虑,已经编辑成为图片的笔记,大概率是一张图片,也不会再调整成高亮笔记,所以当笔记变成图片笔记后,类型不在可修改。
暂时未能支持文本 + 图片放在一条高亮笔记中呈现,所以在划线时需要注意一下。
列表模式
默认的一种展示方式,将所有的高亮笔记以列表的方式平铺展示出来。
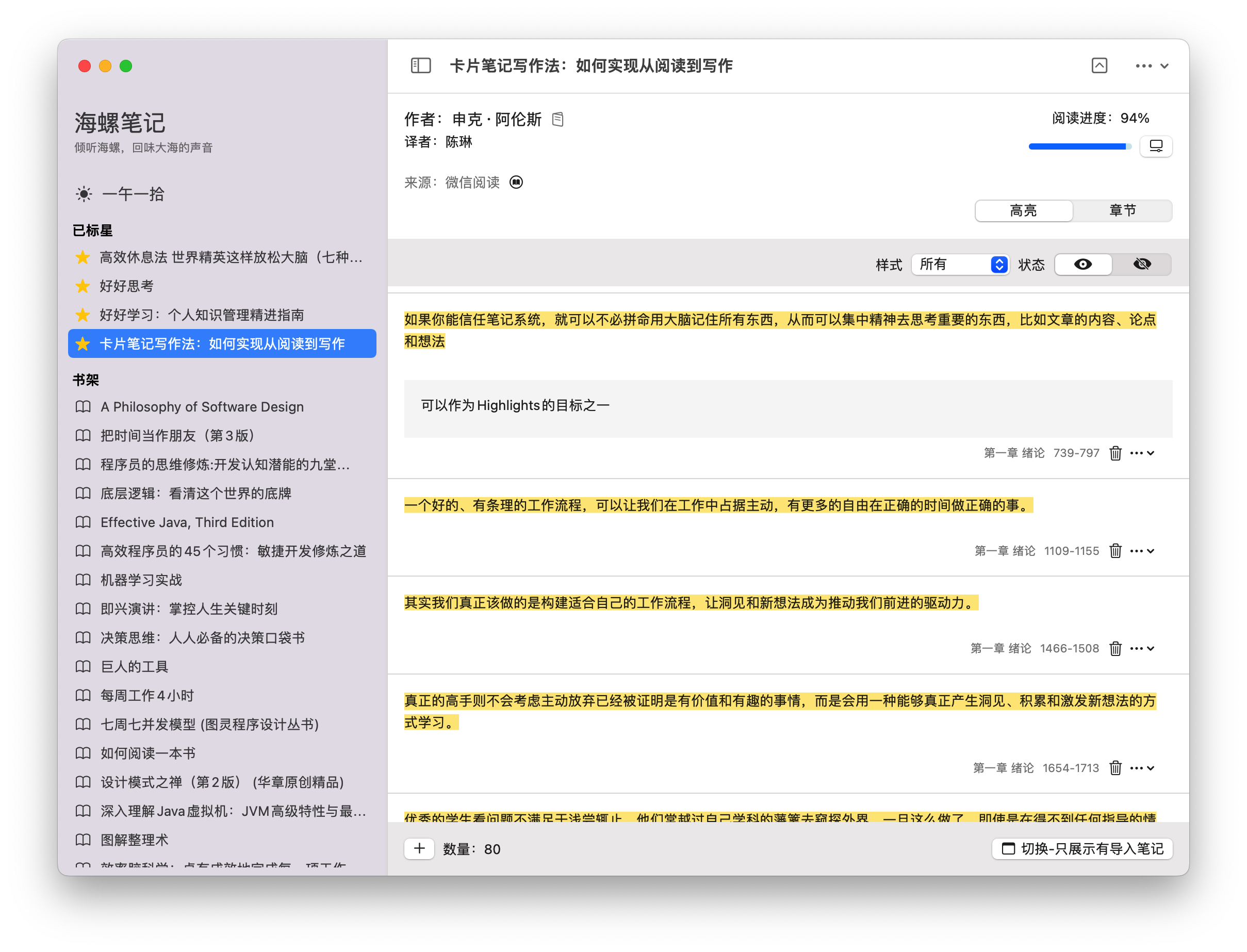
过滤:根据样式过滤笔记
状态:根据状态展示对应的笔记,可以直接忽视已经失去价值的笔记
闪念:统一展示带有闪念的高亮笔记,回味看书时的点滴感受
章节模式
以章节结构展示关联的笔记,前提是书本导入了章节,并且章节与划线笔记已经关联上。
章节分组
所有笔记以章节为骨架进行展示,将已经和章节关联的笔记一一展示在对应的笔记的下面。
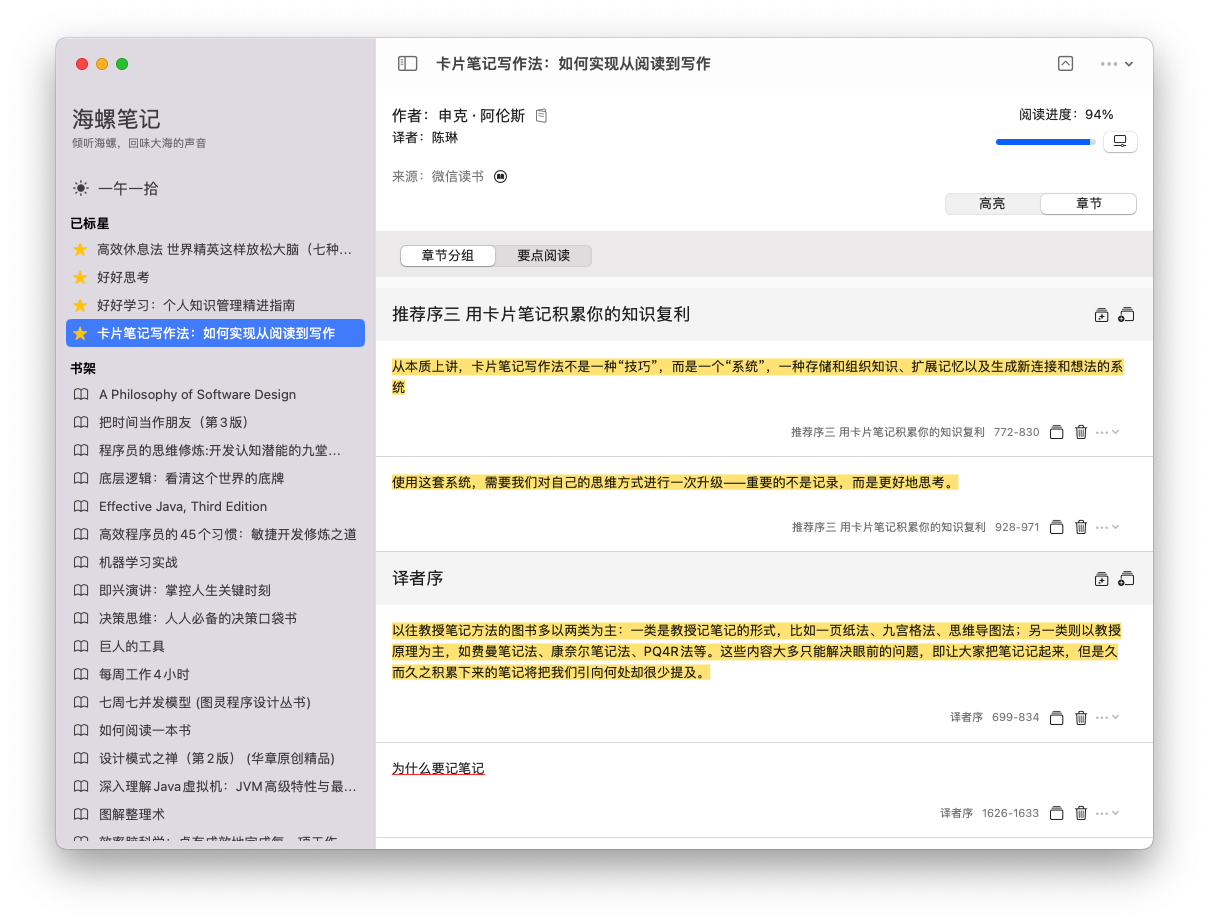
同时提供「章节要点」的功能,在章节和笔记之间构建自己理解的链接点。
- 通过右键高亮笔记选择创建章节要点或者关联章节要点
- 通过章节条上的添加按钮进行添加
要点阅读
在根据章节对笔记重新归类后,进入到「要点阅读」中,里面以Markdown的格式展示了「章节 - 章节要点 - 高亮笔记」的关系。
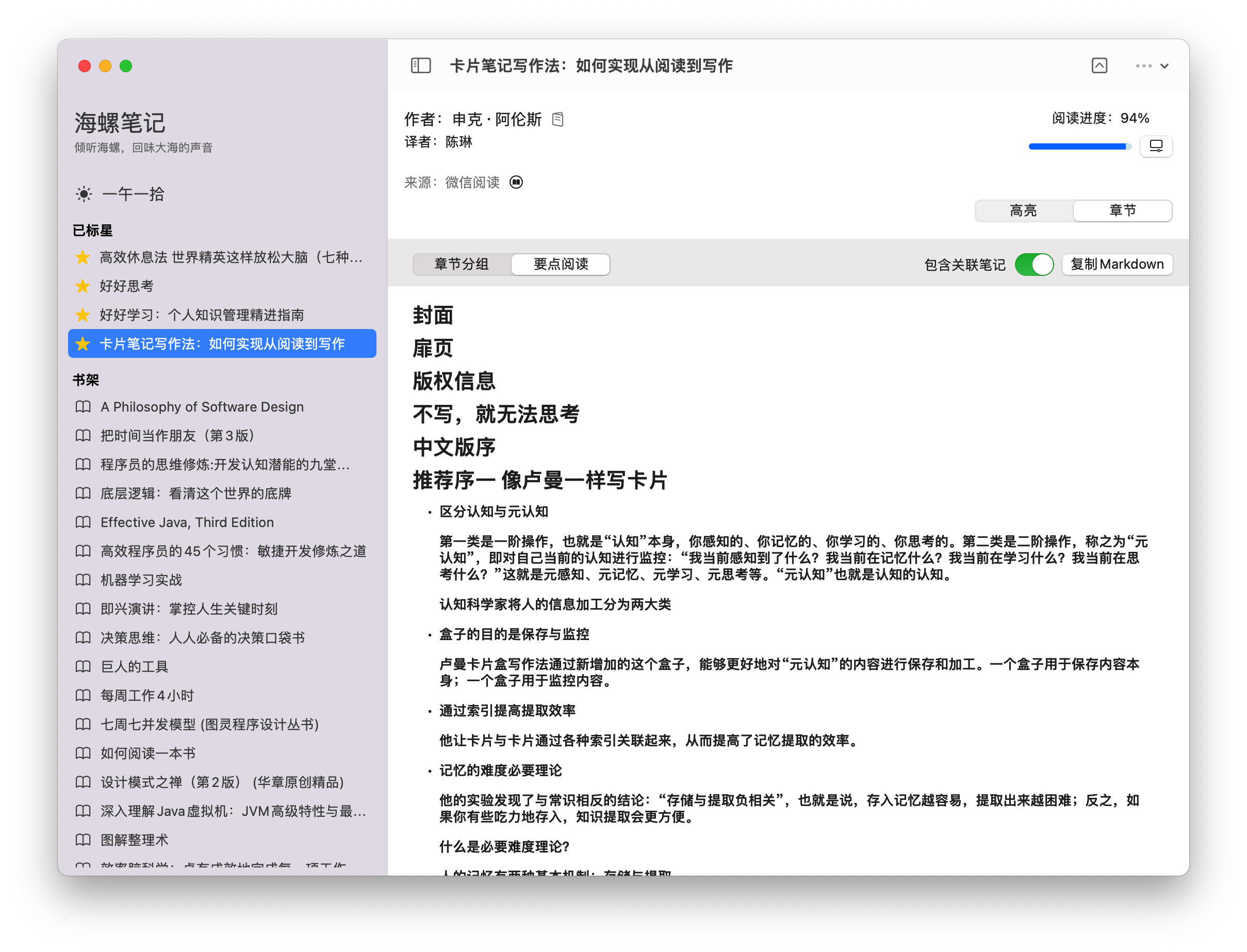
PS:
- 这样的展示方式并不达标,后面会找方式改进,最终目标是思维导图。
- 经过尝试,可以将此markdown文本导入到思维导图软件中,微调后生成对应的思维导图。